Available to super admins, not available to sub-admins and managers.
There are two options by which you can manually add employees to CultureMonkey.
- Add an employee: This feature would be useful when you have to add two or three employees to the platform.
- Import employees from CSV : This option is revelant when you have to add employees in bulk.
This article will talk about the first feature which is Add an employee.
Navigating to add an employee feature
-
Log in to your CultureMonkey account and go to the Employees module.
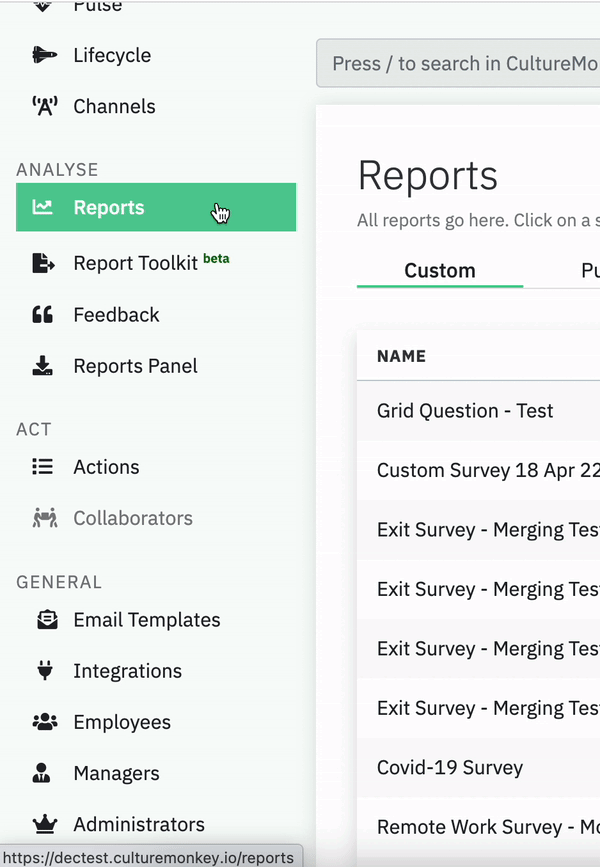
-
On the Employees module, you will find two options - Export to CSV and Create an employee on the top right corner of the screen.
-
Click on Create an employee option, a drop-down will show up. In the drop-down, click Add an employee.
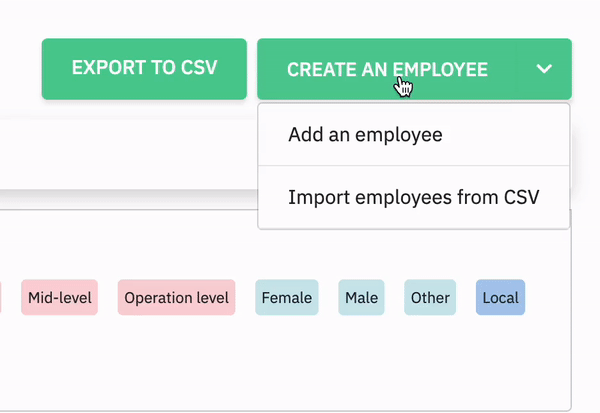
Adding employee details
- Once you have clicked on Add an employee option, a detailed employee data form will open. In the form, enter the details of the employee in the relevant fields.

Please note that it is mandatory to fill the fields marked in red asterisk.
- After entering all the required details, scroll toward the bottom of the page and click on Create Employee to save the employee profile.
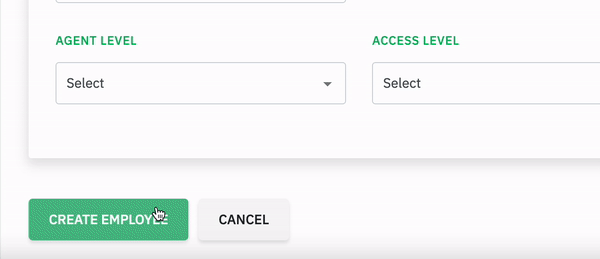
Once you have added the employee to CultureMonkey, you can start sending surveys to them.
Editing an employee profile
-
Log in to your CultureMonkey account and go to the Employees module.
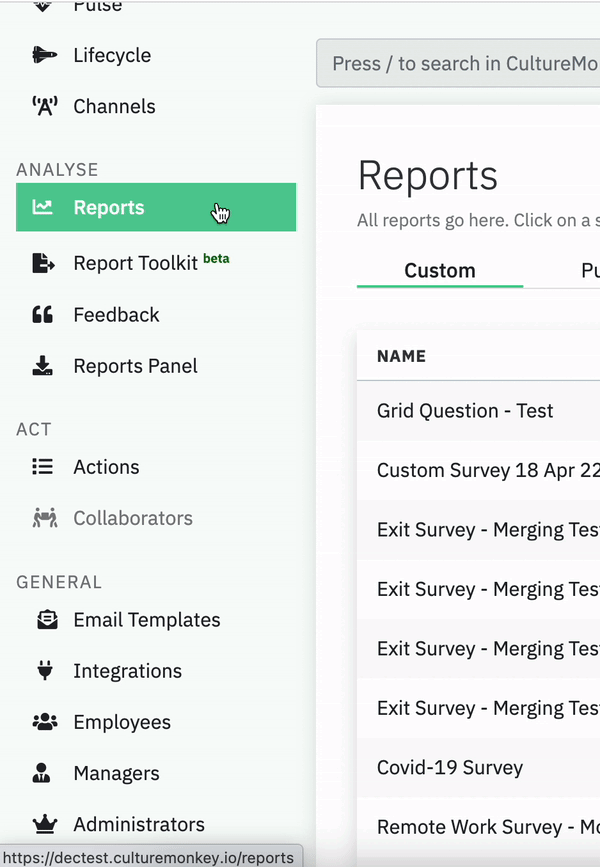
-
On the employee module, search for the employee's profile by typing in their first name/employee ID/email address on the search bar(highlighted on the below image).
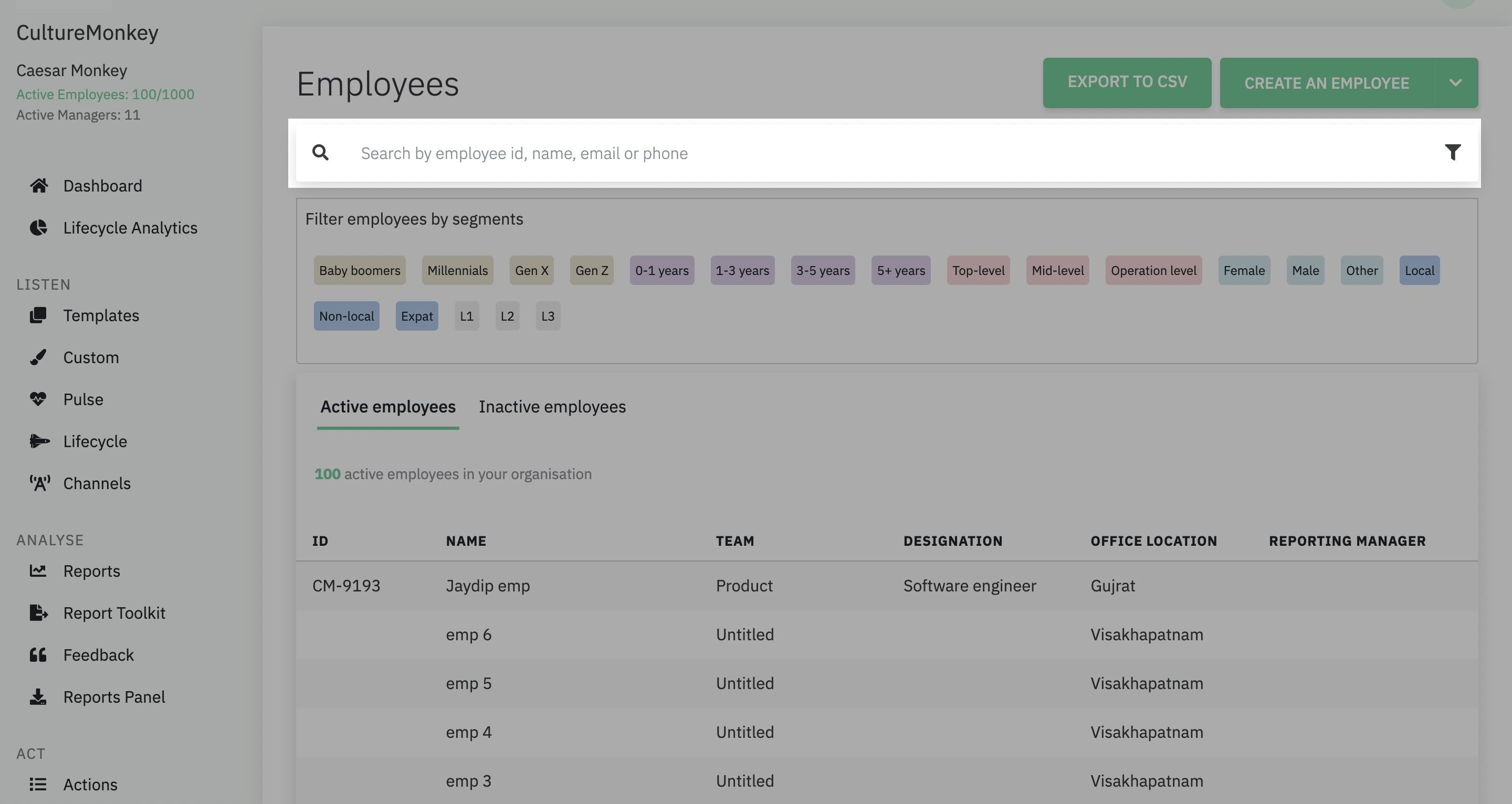
- Open the employee's profile and make the required changes. Once you are done, scroll down to the bottom of the screen and click on Save changes to save the changes.
Making an employee active/inactive
- On the employee module, search for the employee's profile by typing in their first name/employee ID/email address on the search bar(highlighted on the below image).
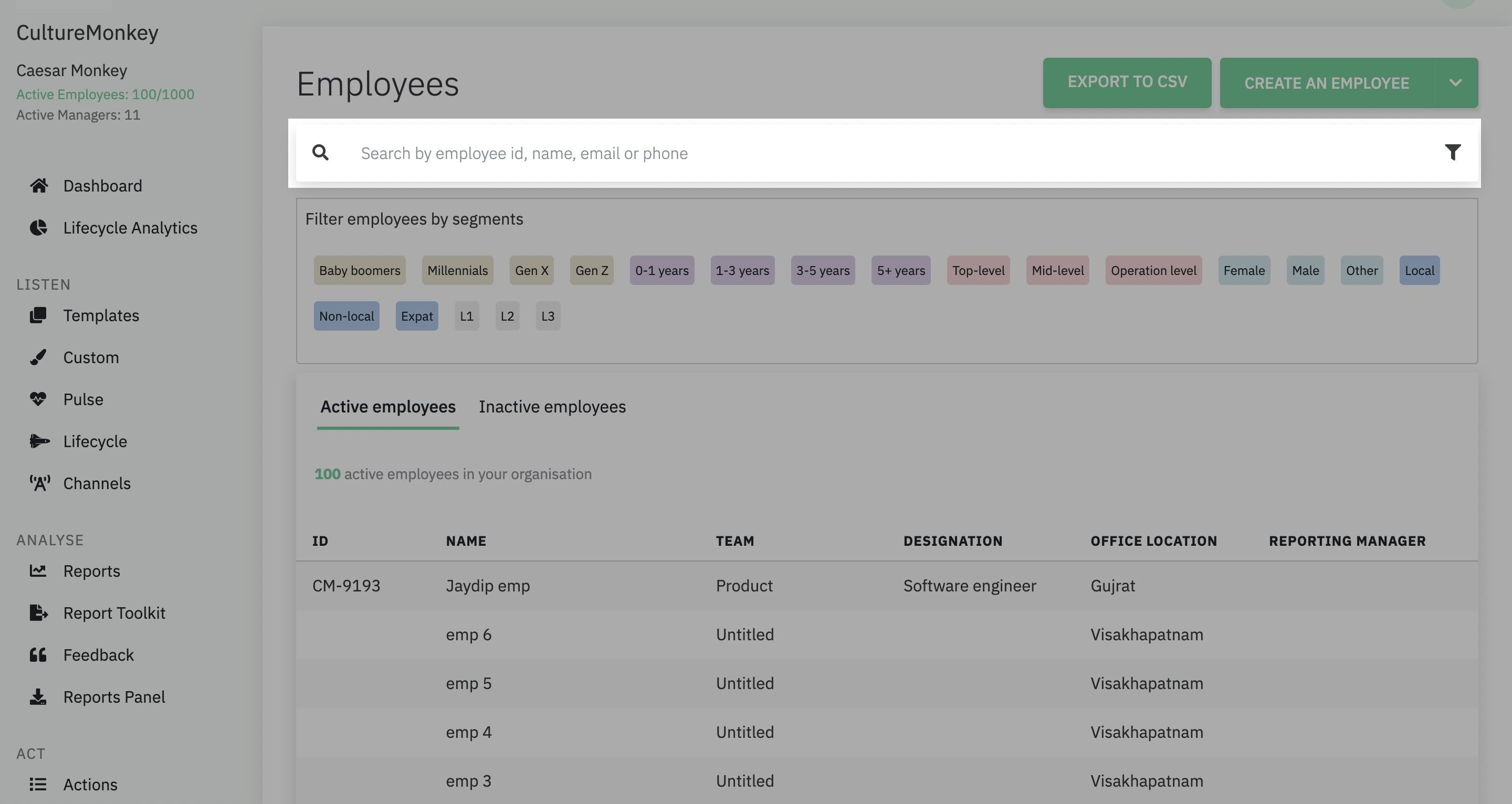
If you are looking for an inactive employee record, switch over to inactive employees tab and then perform a search.
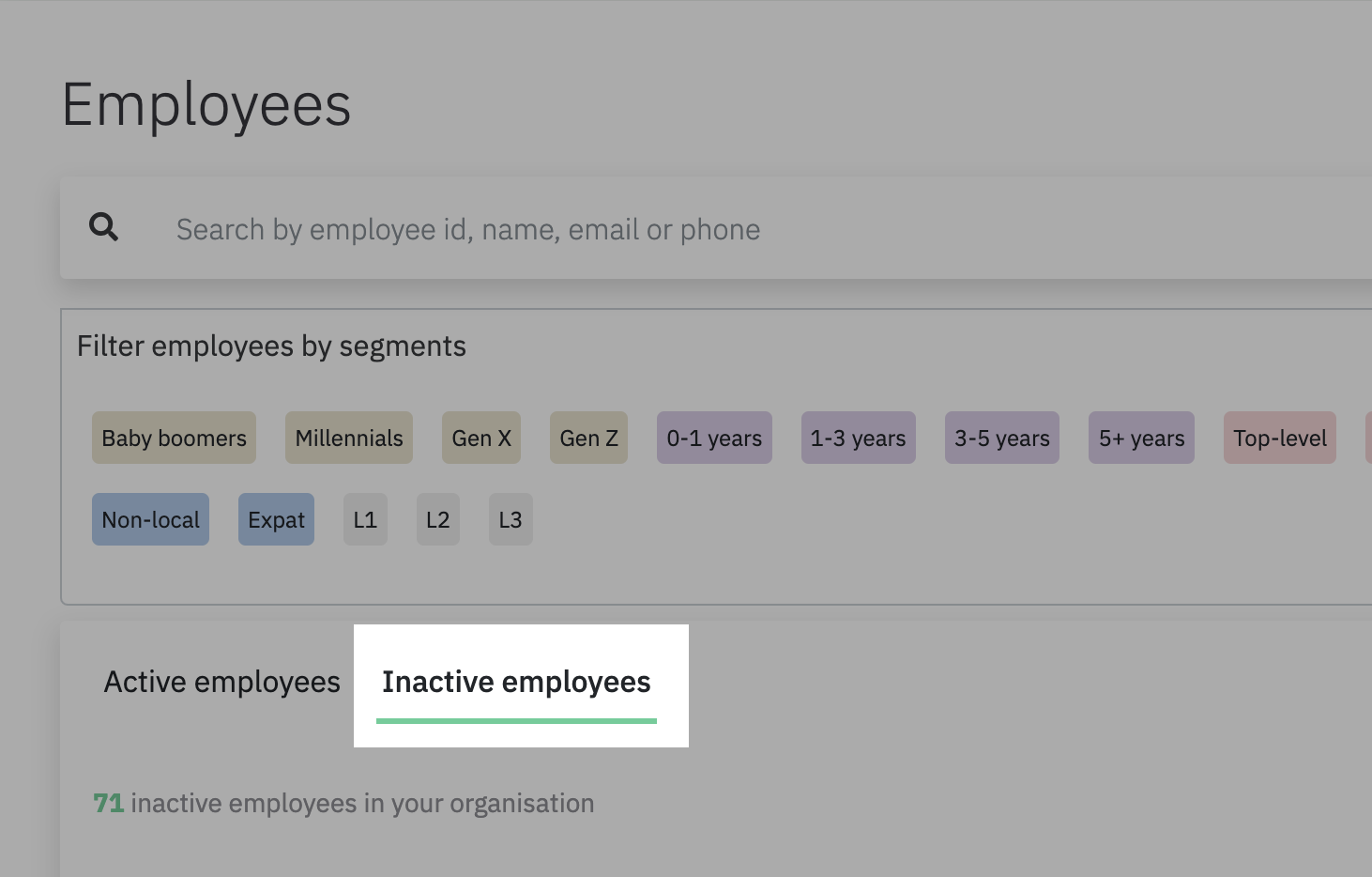
- Open the employee's profile and scroll down to the bottom of the screen. Under Others, check/uncheck the box with the option "mark this person inactive" to make the employee inactive/active respectively.
