Available to super admins, sub-admins and managers
During the process of setting up any survey in CultureMonkey, you would be required to add employees to the survey as participants.
This article would guide you step by step on adding participants during the survey set-up.
Creating the survey
Before adding employees to the survey as participant, there are few steps you need to perform in terms of the survey step. This article would help with those steps.
Adding participants to the survey
Once you have completed setting up the Basic settings and Questions, you would now be required to add employees as participants to the survey.
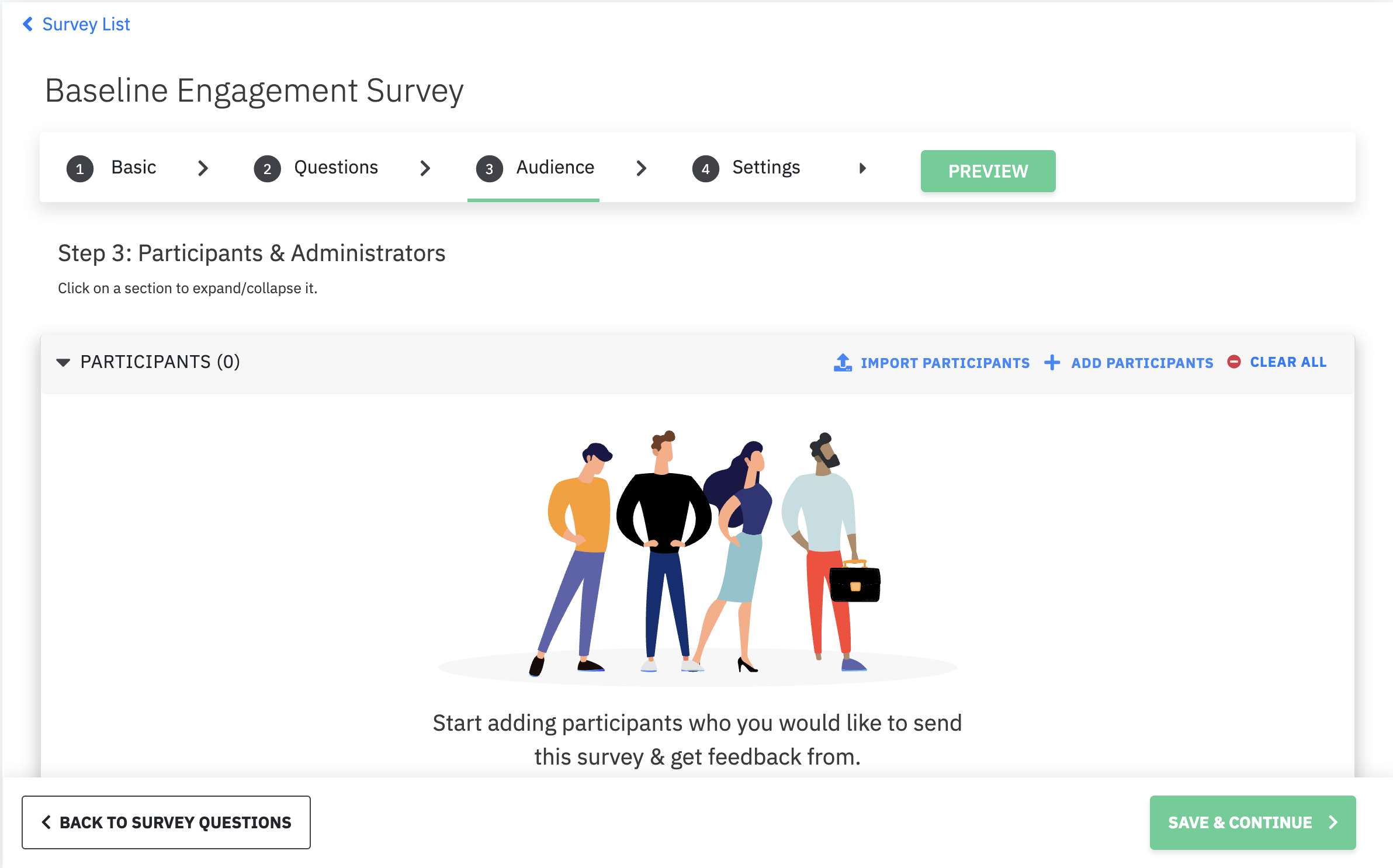
There are two option by which you can add employees as participants to the survey.
- Import Participants
- Add Participants

Import Participants
Import participants allows you to bulk import the employees into the survey as participants by uploading a CSV file.
Step 1: Click on Import participants option which can be seen as the first option on the right. A dialogue box will pop up.

Step 2: Within the pop up, click on “Click here” which is highlighted in blue. Once you click on it, a CSV file would get downloaded.
Step 3: Open the CSV file and update the email addresses of the employees to whom you want to send the survey and save the file.
Couple of sample email addresses will be given in the downloaded CSV by default . Kindly delete them before adding the email addresses of the employees.
- To add a employee as a participant to any survey, they should be a part of the employee database in CultureMonkey.
- The employee must be currently active to add them as participant to the survey. Inactive employees cannot be added to any survey as participants.
Step 4: Once the CSV file is updated, the next step is to upload the file in CultureMonkey. On the pop-up screen, click on Import from CSV and select the appropriate CSV file containing the email IDs of the employees. The platform will validate the file and flag the errors in the file. If there are no errors, the success message will be displayed.
Step 5: Once the success message is displayed, click on Upload and Save Changes to get the employees added to the survey as participants.
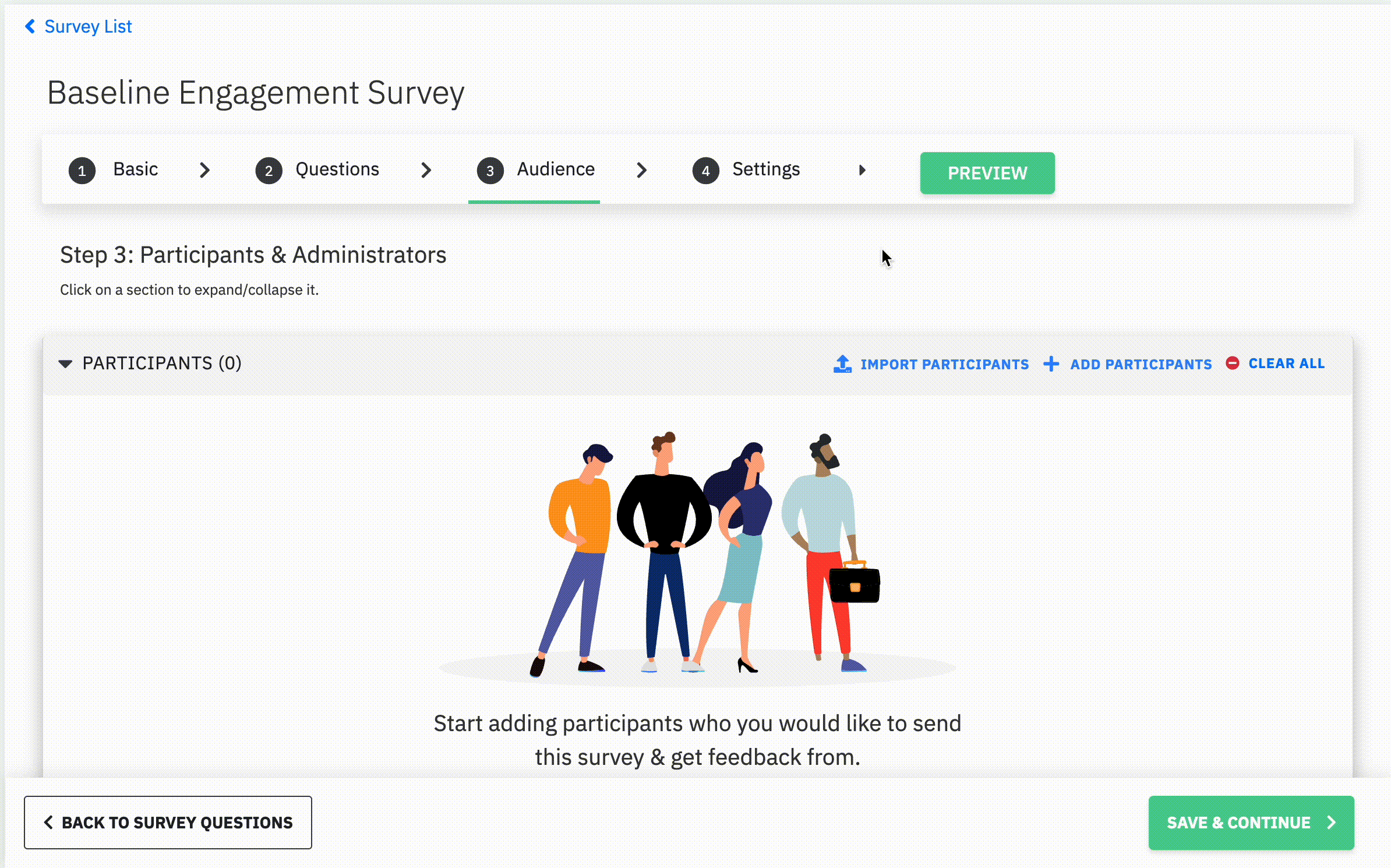
Add Participants
Apart from import participants to the survey in bulk, you can also selectively add few participants to the survey using Add Participants feature.
Step 1: Click on Import participants option which can be seen as the second option on the right. A dialogue box will pop up.
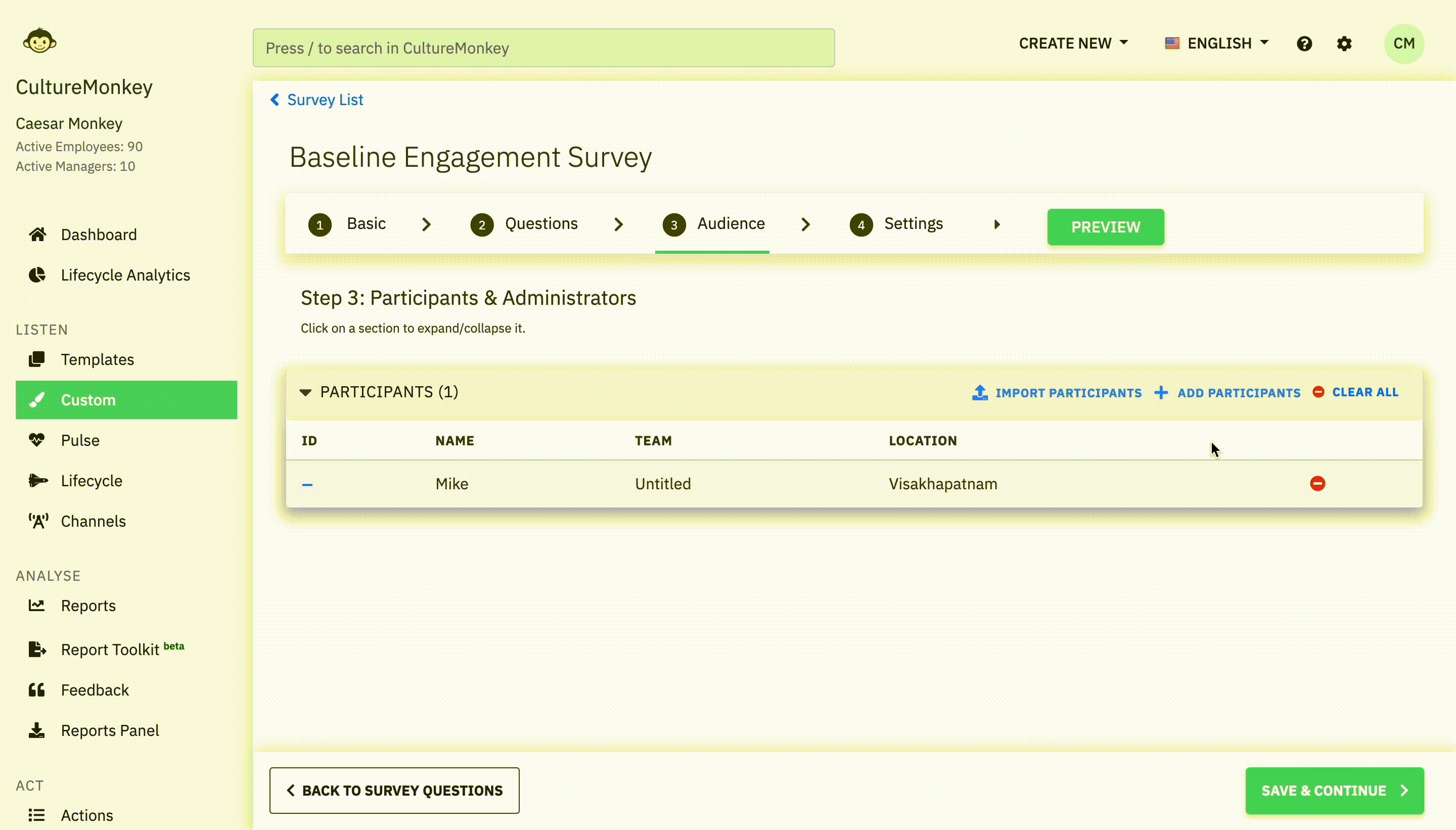
Step 2: The next step is to add participants to the survey by checking the box corresponding to each participants. Within the pop up screen, there are three features which would be helpful to add participants.
-
Search bar: You can type in the employee's email address, first name, etc and add them to the survey.

-
Filter: You can filter the active employee database and add them to the survey using the filter option on the search bar. You can slice and dice the employee database be applying multiple filters and get them added to the survey.
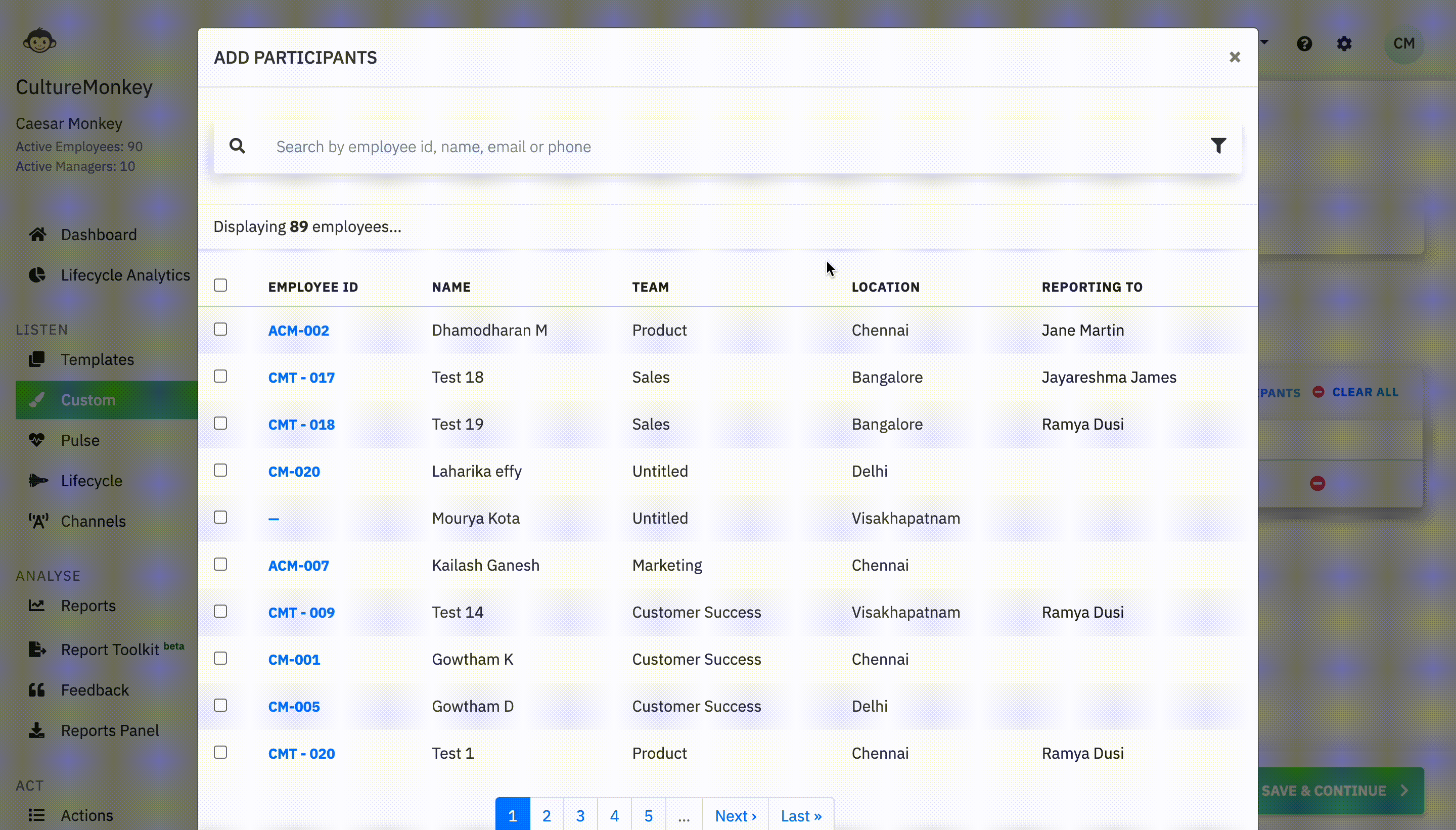
-
Select all: You can select all active employees to the survey by clicking on the common check box on top of the employee records list.
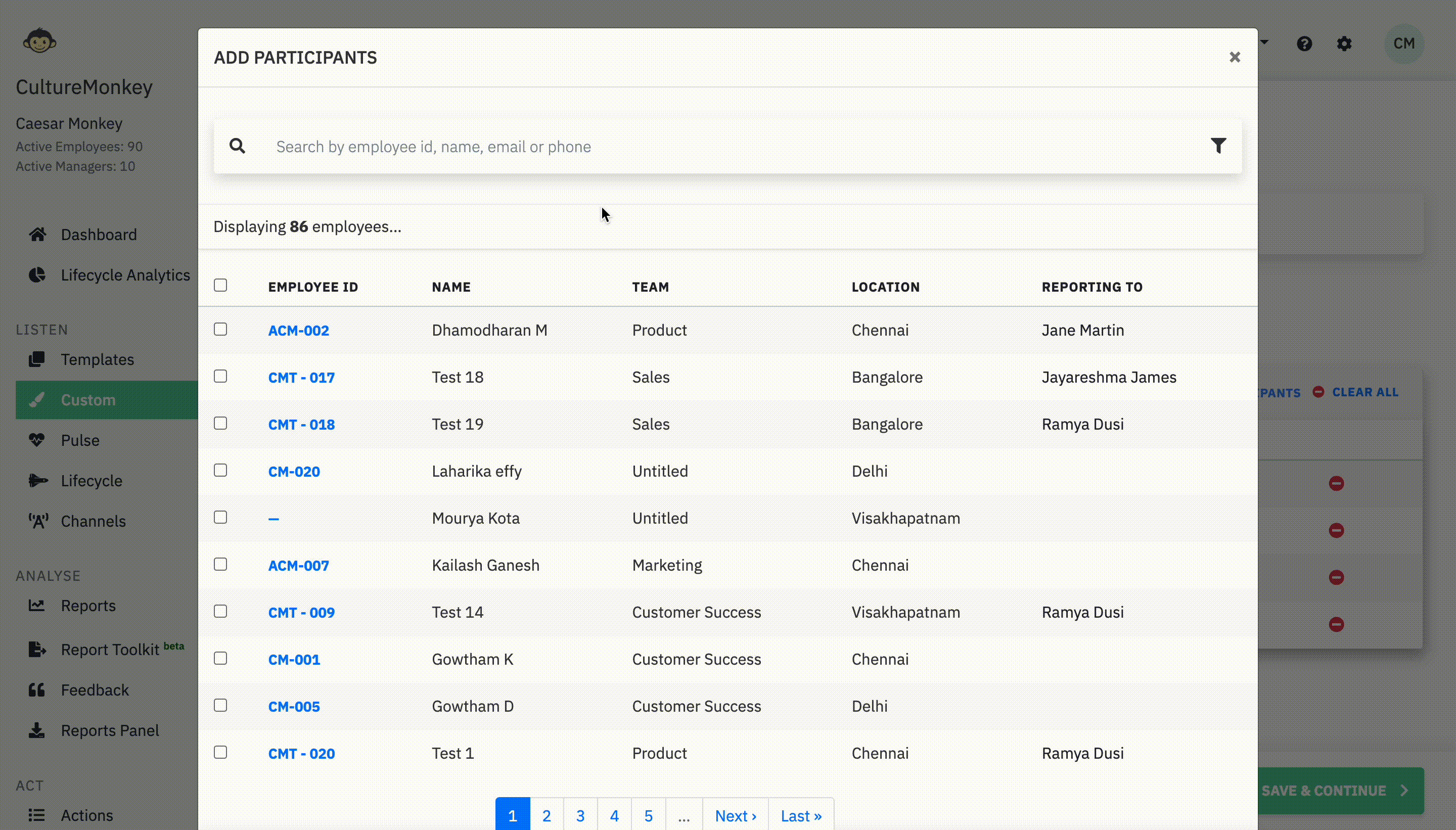
Once you have added the participants to the survey, click on Save & Continue to move to the next step.
Incase if you have missed out any employee while launching the survey, you can always come back and add them as participant to the survey while it is on active stage. Here is the article to guide you with the steps.